Microsoft Word
Word, o Microsoft Word, es la denominación de un procesador de texto: es decir, de un software que permite al usuario la creación y edición de documentos de texto en un ordenador o computadora. Word forma parte de Microsoft Office,
un paquete de programas que permite la realización de actividades
ofimáticas (las tareas que suelen llevarse a cabo en una oficina).
En sus orígenes, Word funcionaba con el sistema operativo DOS. La primera versión, creada por los programadores Richard Brodie y Charles Simonyi, salió a la venta en 1983. El éxito de este procesador de texto, de todos modos, recién llegó en la década de 1990, cuando el software desembarcó en el sistema operativo Windows.
Debido al vínculo estrecho que se forjó entre Word y Windows, el software cambió la denominación de sus siguientes versiones. Mientras que primero se numeraban (Word 1.0, Word 2.0, etc.), luego pasaron a asociarse a la versión del sistema operativo (Word 95 en Windows 95) y a los años de lanzamiento (Word 97, Word 2000).
A nivel general, puede decirse que Word es una
aplicación que permite redactar todo tipo de textos, eligiendo entre
múltiples tipografías (fuentes) y modificando el tamaño y el color de
las letras. También cuenta con un corrector ortográfico incorporado, un
contador de palabras y muchas otras herramientas.
Es importante destacar, por otra parte, que Word es un software cuya licencia es propiedad de Microsoft.
Las personas que desean usar el programa deben adquirir la licencia
correspondiente. Esto diferencia a Word de otros procesadores de texto
cuya distribución es gratuita (freeware).
Herramientas de
Microsoft
Vamos a empezar a ver las herramientas principales que
Microsoft Word te ofrece y las opciones que tienes
Herramientas de Movimiento:
se divide en 3 estas herramientas:
Barra de formato
Esta es una barra que sirve para modificar el texto
que uno seleccione, esta dividido en 7 partes:
Colocación del texto: Puedes colocar el texto
de diferentes formas, ahora estoy usando el de
alineación a la izquierda, puedo usar
Alineación a la derecha,
o
Alineación al centro
o
Justificación que lo estoy mostrando ahora
que sirve para que el documento se esparza uniformemente en
el espacio que me dan.
- Para
- Numerar
- Varias
- Cosas
Sangrías: que es para poner una sangría
después de un párrafo que pueden ser de diferentes
formas, pero eso lo vamos a ver después
Vamos a ver una de las cosas esenciales para una carta o
párrafo: Las sangrías.
¿Cómo pongo las sangrías? Hay dos
formas
- Primero selecciona el texto que le quieres dar sangría, después has clic en formato y después en Párrafo. Donde dice sangría, colócale en el primer espacio cuantos centímetros quieres ponerle a tu sangría, y en el siguiente cuantos centímetros quieres del texto normal
- Selecciona el texto que le quieres dar sangría, después, en la regla (debajo de este párrafo se muestra cual es la regla), mueve los marcadores (parece uno, pero son dos, el superior y el inferior), el de arriba para la sangría normal y el de abajo para el texto normal.
La barra de fuente, como ya lo había mencionado,
es una de las cosas más importantes de Microsoft Word; No
importantes, sino las más relevantes.
Su función es
proporcionar una fuente a un texto seleccionado y un
tamaño también.
Ahora vamos a ver numeración y
viñetas.
Esta lección esta dividido en 2 secciones como
podrás ver:
Numeración: Esto sirve principalmente para
numerar texto o imágenes
en números, y para saber cuantos productos se
tienen que comprar. Para que el siguiente número aparezca
solo has enter.
Ejemplo:
- Pan
- Azúcar
- Leche
- Huevos
- etc.…
Viñetas: Esto sirve para ver donde empieza
una nueva cosa, se usan principalmente en las listas que cada
articulo tiene mas de una línea
Por Ejemplo:
Lo que tengo que comprar es:
- Sarasa tratara con limón no muy dulce y no muy agrio que tiene que estar cultivado en el rancho.
- Un pay de queso. Generalmente esto se encuentra en los supermercados como Aurrera
Insertar una tabla
En Microsoft Office Word 2007 se puede insertar una tabla eligiendo un diseño entre varias tablas con formato previo (rellenas con datos de ejemplo) o seleccionando el número de filas y columnas deseadas. Se puede insertar una tabla en un documento o bien insertar una tabla dentro de otra para crear una tabla más compleja.Usar plantillas de tabla
Puede utilizar plantillas de tabla para insertar tablas basadas en una galería de tablas con formato previo. Las plantillas de tabla contienen datos de ejemplo para ayudar a visualizar el aspecto que tendrá la tabla cuando se agreguen datos.-
Haga clic donde desee insertar una tabla.
-
En la ficha Insertar, dentro del grupo Tablas, haga clic en Tabla, elija Tablas rápidas y, a continuación, haga clic en la plantilla que desee usar.
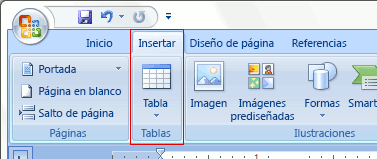
-
Reemplace los datos incluidos en la plantilla con los datos deseados.
Utilizar el menú Tabla
-
Haga clic donde desee insertar una tabla.
-
En la ficha Insertar, dentro del grupo Tablas, haga clic en Tabla y, a continuación, bajo Insertar tabla, seleccione el número de filas y columnas que desea usar.
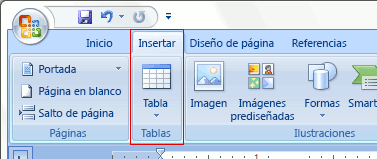
Utilice el comando Insertar tabla
El comando Insertar tabla permite especificar las dimensiones de la tabla y aplicarle formato antes de insertar la tabla en un documento.-
Haga clic donde desee insertar una tabla.
-
En la pestaña Insertar, en el grupo Tablas, haga clic en Tabla y, a continuación, en Insertar tabla.
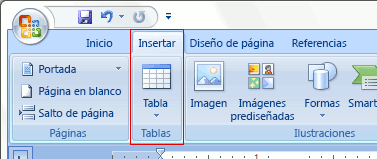
-
En Tamaño de la tabla, escriba el número de columnas y filas.
-
En Autoajuste, elija las opciones necesarias para ajustar el tamaño de la tabla.
Crear una tabla
Puede crear una tabla dibujando las filas y columnas que desee o convirtiendo texto en una tabla.Dibujar una tabla
Puede dibujar una tabla compleja; por ejemplo, una con celdas de diferente alto o que tengan un número variable de columnas por fila.-
Haga clic en el lugar en el que desee crear la tabla.
-
En la ficha Insertar, en el grupo Tablas, haga clic en Tabla y, a continuación, en Dibujar tabla.
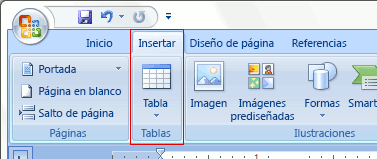
El puntero se convierte en un lápiz.
-
Para definir los límites exteriores de la tabla, dibuje un
rectángulo. A continuación, dibuje las líneas de las columnas y de las
filas dentro del rectángulo.
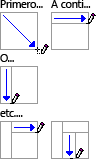
-
Para borrar una línea o bloque de líneas, bajo Herramientas de tabla, en la ficha Diseño, dentro del grupo Dibujar bordes, haga clic en Borrador.
-
Haga clic en la línea que desee borrar. Si desea borrar toda la tabla, vea Eliminar una tabla o borrar su contenido.
-
Una vez dibujada la tabla, haga clic en una celda y comience a escribir o inserte un gráfico.
Convertir texto en una tabla
-
Inserte caracteres separadores, como comas o tabulaciones,
para indicar dónde desea dividir el texto en columnas. Utilice marcas de
párrafo para especificar dónde desea que comience una nueva fila.
Por ejemplo, en una lista con dos palabras en una línea, inserte una coma o una tabulación detrás de la primera palabra para crear una tabla de dos columnas.
-
Seleccione el texto que desee convertir.
-
En la pestaña Insertar, en el grupo Tablas, haga clic en Tabla y, a continuación, haga clic en Convertir texto en tabla.
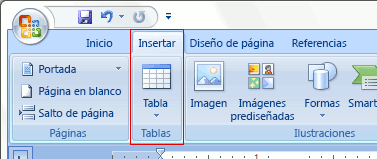
-
En el cuadro de diálogo Convertir texto en tabla, bajo Separar texto en, haga clic en la opción del carácter separador usado en el texto.
Seleccione cualquier otra opción que desee.
Colocar una tabla dentro de otra
Las tablas incluidas dentro de otras tablas se denominan tablas anidadas y se suelen utilizar para diseñar páginas Web. Si imagina una página Web como una gran tabla que contiene otras tablas (con texto y gráficos dentro de distintas celdas de la tabla), puede distribuir los distintos elementos de la página.Puede insertar una tabla anidada haciendo clic en una celda y, a continuación, usando cualquiera de los métodos de insertar tablas, o bien, puede dibujar una tabla en el lugar donde desea colocar la tabla anidada.
Acerca de las fichas contextuales de herramientas de tabla
Necesitará saber dónde están las fichas contextuales de las Herramientas de tablaDiseño y Distribución cuando trabaje en el formato estructural y diseño de una tabla. Las pestañas Diseño y Distribución
únicamente son visibles tras haber hecho clic dentro de una tabla y
aparecen en la parte superior de la pantalla en la cinta de opciones.

Insertar imágenes en Word
Se pueden insertar o copiar imágenes de muchos orígenes
distintos, como un sitio web, un origen en línea como Bing.com o un
equipo.
Insertar una imagen desde un equipo
-
Haga clic en el lugar del documento en donde quiera insertar la imagen.
-
Haga clic en Insertar > Imágenes.
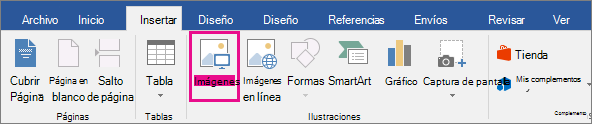
-
Busque el archivo .pdf que desea insertar, selecciónelo y después haga clic en Insertar.
Nota: De forma predeterminada, Word inserta la imagen en un documento. Para reducir el tamaño del documento, cree vínculos a las imágenes. Para ello, en el cuadro de diálogo Insertar imagen, haga clic en la flecha situada junto a Insertar y, luego, haga clic en Vincular al archivo.
Insertar una imagen desde un origen en línea
Si no tiene la imagen perfecta en el equipo, pruebe a insertar una desde un origen en línea como Bing o Flickr.-
Haga clic en el lugar del documento en donde quiera insertar la imagen.
-
Haga clic en Insertar > Imágenes en línea.

-
En el cuadro Buscar, escriba una palabra o frase que describa la imagen que quiera y presione Entrar.
-
En la lista de resultados, haga clic en la imagen que desee y haga clic en Insertar.
Insertar una imagen de una página Web
-
Abra el documento.
-
Desde la página Web, haga clic con el botón secundario sobre la imagen que quiera y luego haga clic en Copiar.
-
En el documento, haga clic con el botón secundario en el lugar donde desee insertar la imagen y luego haga clic en Pegar.
Hipervínculos y Marcadores
Un hipervínculo es una conexión desde una página del World Wide Web a otra ubicación del World Wide Web.
Normalmente, los exploradores de Web subrayan los hipervínculos de texto y lo muestran en un determinado color. Los hipervínculos de imágenes son invisibles. No obstante, los usuarios saben cuándo el puntero está sobre un hipervínculo porque cambia su apariencia, normalmente a una mano que señala algo.
El destino del hipervínculo suele ser otra página Web, pero también puede ser una dirección de correo electrónico, un programa, un archivo (imagen, sonido, video, comprimido, texto).
Cuando un usuario hace clic en un hipervínculo con una página, el explorador de Web obtiene la página desde el servidor correcto y la presenta. Cuando un usuario hace clic en un hipervínculo con otro tipo de archivo, el explorador de Web obtiene el archivo del servidor y lo abre en un programa asociado.
Las direcciones URL pueden ser absolutas o relativas:
- Una dirección URL absoluta es la dirección completa de Internet de una página o un archivo, incluyendo el protocolo, la ubicación de red, y la ruta de acceso y el nombre de archivo opcionales. Por ejemplo, http://www.pntic.mec.es/novedades/novedades.html es una dirección URL absoluta.
- Una dirección URL relativa es una dirección URL a la que le falta una o más partes. Los exploradores toman la información que falta de la página que contiene la dirección URL. Por ejemplo, si falta el protocolo, el explorador utilizará el protocolo de la página actual y, si falta la ubicación de red, el explorador utilizará la ubicación de red de la página actual.
El tipo más común de dirección URL relativa sólo contiene un nombre de archivo y una ruta parcial, pero no la ubicación de red. Si la página utiliza este tipo de dirección URL relativa para hacer un hipervínculo a otra página y ambas se mueven a otro servidor, el hipervínculo funcionará si las posiciones relativas de las páginas permanecen igual en el nuevo servidor. Por ejemplo, la dirección URL relativa productos.htm señala a una página de la misma carpeta que la página que contiene el hipervínculo. Si se movieran ambas páginas a la misma carpeta de otro servidor, la dirección URL seguiría siendo correcta.
Creación de Hipervínculos
Seleccione opcionalmente el texto que identificará al hipervínculo y elija Insertar: Hipervínculo o haga clic en el botón Hipervínculo de la barra de herramientas.
El cuadro de diálogo Crear hipervínculo tiene las siguiente posibilidades:
- Puede crear rápidamente un hipervínculo a una página creada en nuestro sitio web. Seleccione la página quequiera vincular, en la lista de páginas creadas y haga clic en Aceptar.
- Puede crear un hipervínculo a una página o un archivo que esté en el World Wide Web. Para ello escriba la dirección URL absoluta de la página o un archivo de destino en el campo Dirección URL. Si no conoce la dirección exacta, haga clic en el botón World Wide Web y se mostrará su explorador de Web, en el explorador de Web, vaya a la página o el archivo que desea que sea el destino de su hipervínculo y presione ALT+TAB para volver al Editor de FrontPage. La ubicación de la página que visitó aparecerá en el campo Dirección URL.
- Puede crear un hipervínculo a una página o archivo en un sistema de archivos. Explore en su equipo o en la red local la página o archivo que desea y después selecciónelo.
- Puede crear un hipervínculo a una dirección de correo electrónico. Cuando un usuario que está visitando su sitio Web hace clic en un hipervínculo de correo electrónico, el explorador de Web le solicitará un mensaje y enviará el mensaje a la dirección de correo electrónico especificada. Para ello haga clic en el botón Correo electrónico y aparecerá el cuadro de diálogo Crear hipervínculo de correo electrónico, escriba la dirección de correo electrónico de los usuarios a los que desee enviar el mensaje, y a continuación haga clic en Aceptar.
- Puede crear un hipervínculo a una página nueva, FrontPage crea primero la nueva página y luego crea un hipervínculo a la misma. Haga clic en el botón Página nueva, a continuación en la ficha Página del cuadro de diálogo Nuevo, seleccione la plantilla que desea utilizar para crear la página nueva.
Creación y utilización de Marcadores
Un marcador es una ubicación en texto que se etiqueta de forma que sea el destino de un hipervínculo. En FrontPage, los marcadores se indican mediante un subrayado discontinuo bajo el texto. En una dirección URL, delante del marcador se muestra un signo de número (#).
Para crear un marcador seleccione opcionalmente uno o más caracteres del texto y elija el comando Marcador del menú Insertar.
En el campo Nombre de marcador, escriba el nombre del marcador o acepte el nombre que le sugiere FrontPage. Puede incluir espacios en blancos en el nombre del marcador.
Puede crear hipervínculos a marcadores en páginas del editor FrontPage. Cuando cree el hipervínculo, simplemente seleccione el nombre del marcador en la lista desplegable Marcador del cuadro de diálogo Crear hipervínculo.
La combinación de correspondencia
La combinación de correspondencia se puede usar para crear un
conjunto de documentos que son básicamente los mismos, pero donde cada
documento contiene elementos únicos. Por ejemplo, en una carta donde se
anuncie un nuevo producto, el logotipo de la empresa y el texto sobre el
producto aparecerán en todas las cartas, pero la dirección y la línea
de saludo serán distintas en cada carta.
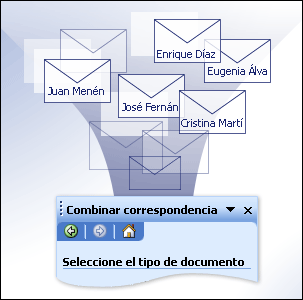
Si usar la combinación de correspondencia, podrá crear lo siguiente:
-
Un conjunto de etiquetas o sobres El remite es el mismo en todas las etiquetas o sobres, pero la dirección de destino es única en cada uno de ellos.
-
Un conjunto de letras de formulario, mensajes de correo electrónico o faxes El
contenido básico es el mismo en todas las cartas, mensajes o faxes,
pero cada uno contiene información que es específica del destinatario
individual, como el nombre, la dirección o algún dato personal.
-
Un conjunto de cupones numerados Los cupones son idénticos, excepto que cada uno contiene un número único.
Para crear cada carta, mensaje, fax, etiqueta, sobre o cupón de
forma individual se tardarían horas. Aquí es donde resulta útil la
combinación de correspondencia. Si usa la combinación de
correspondencia, lo único que tiene que hacer es crear un documento que
contenga la información que sea igual en todas las versiones. Después,
solo tiene que agregar algunos marcadores de posición para la
información que sea única para cada versión. Word se encargará del
resto.
Iniciar el proceso de combinación de correspondencia
Para iniciar el proceso de combinación de correspondencia:-
Inicie Word.
De manera predeterminada, se abre un documento en blanco. Déjelo abierto. Si lo cierra, el paso siguiente no funcionará.
-
En el menú Herramientas, elija Cartas y correspondencia y, después, haga clic en Combinar correspondencia.
Crear una bibliografía
Cada vez que cree una nueva fuente de información, ésta se guarda en el equipo para que pueda buscar y utilizar cualquier fuente de información que haya creado.
¿Qué desea hacer?
- Agregar una cita y una fuente de información a un documento
- Buscar una fuente de información
- Modificar un marcador de posición de cita
- Crear una bibliografía
Agregar una nueva cita y una fuente de información a un documento
Cuando se agrega una nueva cita a un documento, también se crea una nueva fuente de información que aparecerá en la bibliografía.-
En la ficha Referencias, en el grupo Citas y bibliografía, haga clic en la flecha situada junto a la lista Estilo.
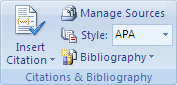
-
Haga clic en el estilo que desea utilizar para la cita y la fuente de información.
Por ejemplo, los documentos acerca de las ciencias sociales suelen utilizar los estilos MLA o APA para las citas y las fuentes de información.
-
Haga clic al final de la frase o el fragmento de texto que desea citar.
-
En el grupo Citas y bibliografía de la ficha Referencias, haga clic en Insertar cita.
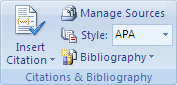
-
Siga uno de estos procedimientos:
-
Para agregar la información de origen, haga clic en Agregar nueva fuente.
-
Para agregar un marcador de posición, de manera que pueda
crear una cita y rellenar más adelante la información de origen, haga
clic en Agregar nuevo marcador de posición. Aparece un signo de interrogación junto a fuentes de marcador de posición en el Administrador de fuentes.
-
Para agregar la información de origen, haga clic en Agregar nueva fuente.
-
Comience por rellenar la información de origen haciendo clic en la flecha que aparece junto a Tipo de fuente bibliográfica.
Por ejemplo, la fuente de información podría ser un libro, un informe o un sitio Web.
-
Rellene la información bibliográfica referente a la fuente de información.
Para agregar más información acerca de una fuente de información, active la casilla de verificación Mostrar todos los campos bibliográficos.
-
Si elige un estilo GOST o ISO 690 para sus fuentes y una cita
no es única, anexa un carácter alfabético al año. Por ejemplo, una cita
aparecería como [Pasteur, 1848a].
-
Si elige ISO 690 - Referencia numérica y las citas siguen sin
aparecer de forma consecutiva, debe volver a hacer clic en el estilo
ISO 690 y, a continuación, presione ENTRAR para ordenar correctamente
las citas.
Buscar una fuente de información
La lista de fuentes de información que puede consultar o citar puede llegar a ser bastante larga. En ciertas ocasiones, podría buscar una fuente de información citada en otro documento usando el comando Administrar fuentes.-
En la pestaña Referencias, en el grupo Citas y bibliografía, haga clic en Administrar fuentes.
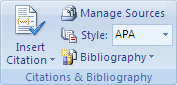
Si abre un documento que todavía no contiene citas, bajo Lista general aparecen todas las fuentes de información usadas en documentos anteriores.
Si abre un documento que incluye citas, las fuentes de dichas citas aparecen bajo Lista actual y todas las fuentes citadas, bien en documentos anteriores o en el documento actual, aparecen bajo Lista general.
-
Para buscar una fuente de información específica, siga uno de estos procedimientos:
-
En el cuadro de ordenación, ordene por autor, título,
nombre de etiqueta de cita o año, y a continuación busque en la lista
resultante la fuente de información que desea usar.
-
En el cuadro Buscar, escriba el
título o el autor de la fuente de información que desea buscar. La lista
se acotará dinámicamente para coincidir con el término de búsqueda.
-
En el cuadro de ordenación, ordene por autor, título,
nombre de etiqueta de cita o año, y a continuación busque en la lista
resultante la fuente de información que desea usar.
Editar un marcador de posición de cita
En ciertos casos, puede que desee crear un marcador de posición de cita y después esperar hasta más tarde para rellenar la toda la información de las fuentes de información bibliográfica. Los cambios que realice en una fuente de información se reflejan automáticamente en la bibliografía, si ya hubiese creado una. Aparece un signo de interrogación junto a fuentes de marcador de posición en el Administrador de fuentes.-
En la pestaña Referencias, en el grupo Citas y bibliografía, haga clic en Administrar fuentes.
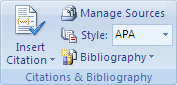
-
Bajo Lista actual, haga clic en el marcador de posición que desea modificar.
Nota: Las fuentes de marcadores de posición se alfabetizan en el Administrador de fuentes, junto con todas las demás fuentes, según el nombre de etiqueta del marcador de posición. Los nombres de etiqueta de marcador de posición son números de forma predeterminada, pero puede personalizar el nombre de etiqueta de marcador de posición con cualquier etiqueta que desee.
-
Haga clic en Editar.
-
Comience por rellenar la información de origen haciendo clic en la flecha que aparece junto a Tipo de fuente bibliográfica.
Por ejemplo, la fuente de información podría ser un libro, un informe o un sitio Web.
-
Rellene la información bibliográfica referente a la fuente de información. Utilice el botón Editar para rellenar los campos en vez de tener que escribir los campos con el formato adecuado.
Para agregar más información acerca de una fuente de información, active la casilla de verificación Mostrar todos los campos bibliográficos.
Crear una bibliografía
Puede crear una bibliografía en cualquier momento después de
insertar una o más fuentes en un documento. Si no dispone de toda la
información necesaria sobre una fuente de información para crear una
cita completa, puede utilizar un marcador de posición de cita y, más
adelante, completar la información relativa a la fuente de información.
Nota: En la bibliografía no se incluyen los marcadores de posición de citas.
-
Haga clic en el lugar donde desee insertar la bibliografía, normalmente al final del documento.
-
En la pestaña Referencias, en el grupo Citas y bibliografía, haga clic en Bibliografía.
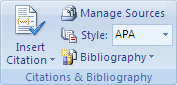
-
Haga clic en un formato de bibliografía prediseñado para insertar la bibliografía en el documento.

No hay comentarios:
Publicar un comentario