Microsoft Excel
Aprender como a utilizar Excel, nos
introduciremos en el mundo de las tablas y haremos cosas con
ellas que jamás pensaste.
Excel esta diseñado principalmente para llevar
registros y
calcular precios y
costos de costos,
esto te serviría o te servirá para tu empresa.
Pero ¿Qué esperamos? Comencemos
¡YA!
Para empezar a trabajar con Microsoft
Excel tenemos que familiarizarnos con el. Vamos a ver el
entorno de Excel.
Como podrás ver, también esta dividido en
3 partes
- Una barra de control
- Una barra de herramientas
- 3 Hojas de cálculo
Herramientas de Microsoft Excel
Las herramientas básicas de Microsoft Word tanto
como las de Microsoft Excel son las mismas como son las de
copiar, pegar, cortar, tipo de resalte y tamaño de letra,
esas están incluidas en la pagina 4 y 5, solo mostrare las
nuevas de Excel.
Barra de Funciones: Esta
es una de las cosas principales de Excel por ser tan eficiente y
donde se muestran todas las formulas, las formulas y funciones
las vamos a ver mas adelante.
Excel es un programa que sirve para hacer hojas de
cálculo y de eso se puede sacar mucho provecho, porque
no solo es para hacer hojas, sino para calcular, convertir,
expresas, graficar y muchas cosas más.
Las principales características de Excel
son:
- Es una hoja de cálculo
- Puede hacer cálculos muy largos
- Tiene limitaciones increíblemente pequeñas
- Una tabla no es un reto par Excel
- Plantillas y ejemplos muy explícitos
- Relleno y formato de celdas
Una función, es un comando que le das a Excel
para que haga una cosa determinada, nosotros solo aprenderemos
las 4 primeras cosas.
Pero primero, tienes que aprender los requisitos para
una formula.
- Tiene que empezar con el signo de igual, así le darás a entender a la computadora que vas a hacer una formula o función:
Ejemplo: =
- Después del signo de igual, tienes que decirle que es lo que quiere que haga (insertar función) las 4 funciones que vamos a ver son:
-
- Suma: Suma todas las celdas seleccionadas
- Promedio: Da el promedio de todas las celdas seleccionadas
- Max: Te da el numero mas grande de las celdas seleccionadas
- Min: Te da el numero mas pequeño de las celdas seleccionadas
Ejemplo: =suma
- Ahora, tenemos que abrir paréntesis y ahí especificar donde es que queremos que sume, de el promedio, el mínimo o el máximo numero (en cual celda(s))
Ejemplo: =suma (a1, a2, a3)
| A | |
| 1 | 1 |
| 2 | 2 |
| 3 | 3 |
| 4 | =suma(a1,a2,a3) |
- Finalmente, solamente has clic en cualquier de las otras celdas y el resultado va a aparecer
Ejemplo:
| A | |
| 1 | 1 |
| 2 | 2 |
| 3 | 3 |
| 4 | 6 |
Para métodos
más fáciles, en vez de poner a1, a2, a3,
a4…, puedes poner a1:a4
Una formula es casi como una función, una
función es algo que la computadora ya tiene hecho (algo
que esta guardado para que haga algo) y una formula, es como tu
función personalizada.
La formula se hace casi igual que la
función:
- Empezamos con un signo de igual
- Ahora tú puedes hacer una operación básica o larga con respecto a una celda
Los caracteres que se usan en operaciones
básicas son:
+ Para sumar
- Para restar
* Para multiplicar
/ Para dividir
También puedes incluir una función en una
formula como:
=a1+3*2*suma (a2:a4)
Las formulas son igual o mas útiles que las
funciones porque la computadora no sabe a lo que una empresa,
negocio o tu se van a enfrentar
Las formulas pueden "sustituir" a las funciones, por
ejemplo:
En vez de =promedio (a1:a3) puedes poner =a1+a2+a3/3,
claro que las funciones son mas practicas que las formulas, pero
viéndolo desde otro punto de vista, es muy
útil
Insertar una fila o una columna puede ser muy
útil cuando hiciste mal los cálculos de filas o
columnas te faltan o te sobran columnas, pero eso ya no es un
obstáculo mas para Microsoft Excel
Es muy sencillo insertar una fila o columna. Digamos que
tienes 2 diferentes bases de datos y
necesitas mas espacio en el medio, solo sigue estas 2
instrucciones fáciles de seguir:
- Selecciona una celda donde quieres que se inserte abajo tu nueva fila y has clic en el botón derecho y presiona insertar…
- Selecciona insertar toda una fila y listo, te la inserta
Este método
también funciona con las columnas, solo has clic en
insertar toda una columna.
También puedes eliminar una fila completa o
columna, solamente haciendo estos 2 pasos:
- Selecciona una celda donde quieres que se elimine en la misma fila (en la seleccionada) y has clic en el botón derecho y presiona eliminar…
- Selecciona eliminar toda una fila y listo, esta eliminada
Si, también funciona para las columnas, solo has
clic en eliminar toda una columna.
Encabezados y relleno de celdas
Los encabezados, probablemente sean una de las cosas que
mas se usan en una base de datos,
como el nombre de la empresa,
nombre de transición, factura, etc.
Esto es una cosa muy fácil de hacer en Excel
Solamente tienes que seleccionar las columnas que
quieres juntar, y has clic en el botón de combinar y
centrar, así:
Para rellenar una celda, puedes usar la
opción de relleno en el menú de herramientas
"dibujo", si no lo tienes, solamente has clic en  . Solamente selecciona el
color que quieres que una celda tenga de color y listo
. Solamente selecciona el
color que quieres que una celda tenga de color y listo
Ejemplo:
Gráficas y tipos de ellas
Las graficas son otras de las cosas más
importantes de Excel, ellas nos pueden representar los resultados
de miles de cosas como boletas, recibos, préstamos, etc.,
en un simple dibujo.
Vamos a ver como insertar una grafica y que nos muestren
los datos de celdas
actuales.
- Selecciona los datos que quieres representar
- Has clic en el botón
para insertar la grafica
- Has clic en la grafica que quieras insertar en tu hoja (tipos de graficas mas adelante)
- Has clic en siguiente
- En el siguiente paso, omítelo (2/4)
- En el paso 3 de 4 puedes incluir un titulo y ponerle etiquetas a los ejes X e Y
- En el ultimo paso solamente tienes que especificar si quieres poner la grafica en la misma hoja o en una nueva
Los tipos de gráficas son:
Columnas y barras: Para comparar valores
Líneas: Mostrar fácilmente muchos
números
Circular: El por ciento de un todo
Área: Presenta la tendencia a través de el
tiempo
Bloquear sólo celdas y rangos específicos en una hoja de cálculo protegida
-
Si la hoja de cálculo está protegida, haga lo siguiente:
-
En la ficha Revisar, en el grupo Cambios, haga clic en Desproteger hoja.
Nota: Proteger hoja cambia a Desproteger hoja si la hoja de cálculo está protegida.
-
Si se le solicita, escriba la contraseña para desproteger la hoja de cálculo.
-
En la ficha Revisar, en el grupo Cambios, haga clic en Desproteger hoja.
-
Seleccione toda la hoja de cálculo haciendo clic en el botón Seleccionar todo.
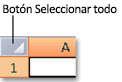
-
En la ficha Inicio, en el grupo Fuente, haga clic en el iniciador del cuadro de diálogo Formato de fuente de celda
 .
.
Método abreviado de teclado También puede presionar CTRL+MAYÚS+F o CTRL+1.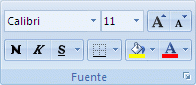
-
En la ficha Protección, desactive la casilla de verificación Bloqueada y, a continuación, haga clic en Aceptar.
Se desbloquearán todas las celdas de la hoja de cálculo cuando proteja la hoja.
-
En la hoja de cálculo, seleccione sólo las celdas que desea bloquear.
-
En la ficha Inicio, en el grupo Fuente, haga clic en el iniciador del cuadro de diálogo
 situado junto a Fuente.
situado junto a Fuente.
Método abreviado de teclado También puede presionar CTRL+MAYÚS+F o CTRL+1.
-
En la ficha Protección, active la casilla de verificación Bloqueada y, a continuación, haga clic en Aceptar.
-
En la ficha Revisar, en el grupo Cambios, haga clic en Proteger hoja.

-
En la lista Permitir a los usuarios de esta hoja de cálculo, seleccione los elementos que desee que los usuarios puedan cambiar.
Desbloquear rangos en una hoja de cálculo protegida para que los usuarios los editen
Importante: Para otorgar a determinados usuarios permiso para editar rangos de una hoja de cálculo protegida, el equipo debe ejecutar Microsoft Windows XP o una versión posterior y, además, debe pertenecer a un dominio. En lugar de usar permisos que requieran un dominio, también puede especificar una contraseña para un rango.
-
seleccione la celda que desee desproteger. En la ficha Revisar, en el grupo Cambios, haga clic en Permitir que los usuarios modifiquen rangos.

Nota: Este comando solamente está disponible cuando la hoja de cálculo no está protegida.
-
Siga uno de los procedimientos siguientes:
-
Para agregar un nuevo rango editable, haga clic en Nuevo.
-
Para modificar un rango existente editable, selecciónelo en el cuadro Rangos desbloqueados mediante contraseña cuando la hoja está protegida y, a continuación, haga clic en Modificar.
-
Para eliminar un rango editable, selecciónelo en el cuadro Rangos desbloqueados mediante contraseña cuando la hoja está protegida y, a continuación, haga clic en Eliminar.
-
Para agregar un nuevo rango editable, haga clic en Nuevo.
-
En el cuadro Título, escriba el nombre del rango que desea desbloquear.
-
En el cuadro Correspondiente a las celdas escriba el signo de igual (=) y, a continuación, escriba la referencia del rango que desea desbloquear.
También puede hacer clic en el botón Contraer diálogo, seleccionar el rango de la hoja de cálculo y, a continuación, hacer clic de nuevo en el botón Contraer diálogo para volver al cuadro de diálogo.
-
Para acceder con contraseña, en el cuadro Contraseña del rango escriba una contraseña que permita tener acceso al rango.
Nota: Especificar una contraseña es opcional cuando planea usar permisos de acceso. Usar una contraseña le permite ver las credenciales de usuario de cualquier persona autorizada que edite el rango.
-
Para permisos de acceso, haga clic en Permisos y, a continuación, en Agregar.
-
En el cuadro Escriba los nombres de objeto que desea seleccionar (ejemplos), escriba los nombres de los usuarios a los que les permite modificar los rangos.
Para ver cómo deben escribirse los nombres de los usuarios, haga clic en ejemplos. Para comprobar que los nombres son correctos, haga clic en Comprobar nombres.
-
Haga clic en Aceptar.
-
Para especificar el tipo de permiso para el usuario que ha seleccionado, en el cuadro Permisos, active o desactive las casillas Permitir o Denegar y, a continuación, haga clic en Aplicar.
-
Haga clic en Aceptar dos veces.
Si se le pide una contraseña, escriba la contraseña que ha especificado.
-
En el cuadro de diálogo Permitir que los usuarios modifiquen rangos, haga clic en Proteger hoja.
-
En la lista Permitir a los usuarios de esta hoja de cálculo, seleccione los elementos que desee que los usuarios puedan cambiar.
Fórmulas básicas
- SUMA de las celdas desde A1 a A10 = suma(A1:A10)
- PROMEDIO de las celdas desde A1 a A10 = promedio(A1:A10)
- MAXIMO de las celdas desde A1 a A10 = max(A1:A10)
- MINIMO de las celdas desde A1 a A10 = min(A1:A10)
La función SI en Excel
La función SI en Excel es parte del grupo de
funciones Lógicas y nos permite evaluar una condición para determinar si
es falsa o verdadera. La función SI es de gran ayuda para tomar
decisiones en base al resultado obtenido en la prueba lógica.
Sintaxis de la función SI
Además de especificar la prueba lógica para la función SI también podemos especificar valores a devolver de acuerdo al resultado de la función.

- Prueba_lógica (obligatorio): Expresión lógica que será evaluada para conocer si el resultado es VERDADERO o FALSO.
- Valor_si_verdadero (opcional): El valor que se devolverá en caso de que el resultado de la Prueba_lógica sea VERDADERO.
- Valor_si_falso (opcional): El valor que se devolverá si el resultado de la evaluación es FALSO.
La Prueba_lógica puede ser una expresión que utilice
cualquier operador lógico o también puede ser una función de Excel que
regrese como resultado VERDADERO o FALSO.
Los argumentos Valor_si_verdadero y Valor_si_falso
pueden ser cadenas de texto, números, referencias a otra celda o
inclusive otra función de Excel que se ejecutará de acuerdo al resultado
de la Prueba_lógica.
Ejemplos de la función SI
Probaremos la función SI con el siguiente ejemplo. Tengo una lista de alumnos con sus calificaciones correspondientes en la columna B. Utilizando la función SI
desplegaré un mensaje de APROBADO si la calificación del alumno es
superior o igual a 60 y un mensaje de REPROBADO si la calificación es
menor a 60. La función que utilizaré será la siguiente:
=SI(B2>=60,"APROBADO","REPROBADO")
Observa el resultado al aplicar esta fórmula en todas las celdas de la columna C.

La función Y en Excel
La función Y en Excel es una función lógica que
nos permitirá evaluar varias expresiones lógicas y saber si todas ellas
son verdaderas. Será suficiente con que cualquiera de las expresiones
sea falsa para que el resultado de la función también sea FALSO.
Sintaxis de la función Y
Los argumentos de la función Y en Excel son los siguientes:
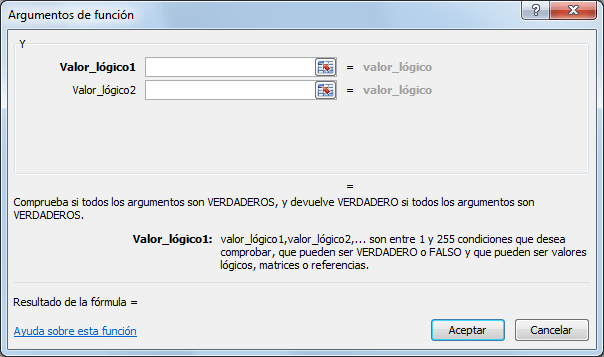
- Valor_lógico1 (obligatorio): Expresión lógica que será evaluada por la función.
- Valor_lógico2 (opcional): Expresiones lógicas a evaluar, opcional hasta un máximo de 255.
La función Y solamente regresará el valor VERDADERO
si todas las expresiones lógicas evaluadas son verdaderas. Bastará con
que una sola expresión sea falsa para que la función Y tenga un resultado FALSO.
Ejemplos de la función Y
Observa la siguiente fórmula y te darás cuenta de que todas las expresiones son verdaderas:
=Y(5=5, 1<3, 8>6)
Ya que todas las expresiones son verdaderas, la función Y devolverá también el valor VERDADERO.
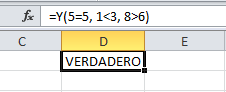
La función O en Excel
La función O es una de las funciones lógicas de Excel y como cualquier otra función lógica solamente devuelve los valores VERDADERO o FALSO después de haber evaluado las expresiones lógicas que se hayan colocado como argumentos.Sintaxis de la función O
La función O en Excel nos ayudará a determinar si al menos uno de los argumentos de la función es VERDADERO.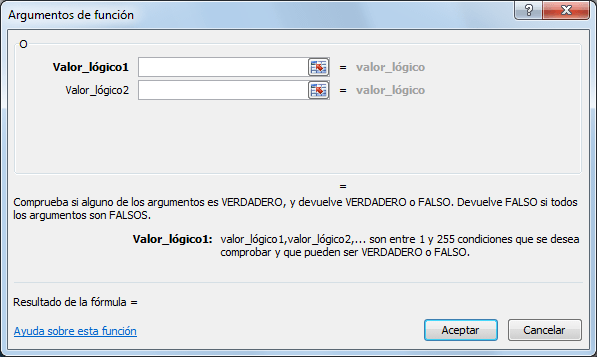
- Valor_lógico1 (obligatorio): Expresión lógica que será evaluada por la función.
- Valor_lógico2 (opcional): A partir del segundo argumento las expresiones lógicas a evaluar con opcionales hasta un máximo de 255.
La única manera en que la función O devuelva el
valor FALSO es que todas las expresiones lógicas sean falsas. Si al
menos una expresión es verdadera entonces el resultado de la función O será VERDADERO.
Ejemplos de la función O
Para comprobar el comportamiento de la función O haremos un ejemplo sencillo con la siguiente fórmula:
=O(1=2, 3>4, 5<>5, 7<=6, 8>=9)
Si analizas con detenimiento cada una de las expresiones verás que todas son falsas y por lo tanto la función O devolverá el valor FALSO. Observa el resultado:
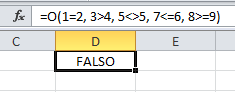
Como mencioné anteriormente, la función O devolverá
un valor VERDADERO si al menos una de las expresiones lógicas es
verdadera. En nuestro ejemplo modificaré solamente la primera expresión
para que sea 1=1 de manera que tenga la siguiente fórmula:
=O(1=1, 3>4, 5<>5, 7<=6, 8>=9)
Esto deberá ser suficiente para que la función O devuelva un valor VERDADERO:
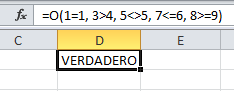
Función SI anidada
La función SI es una de las funciones más utilizadas en Excel ya
que nos ayuda a probar si una condición es verdadera o falsa. Si la
condición es verdadera, la función realizará una acción determinada,
pero si la condición es falsa entonces la función ejecutará una acción
diferente.
Es así como la función SI nos permite evaluar el resultado de una
prueba lógica y tomar una acción en base al resultado. La siguiente
imagen ilustra el funcionamiento de la función SI.
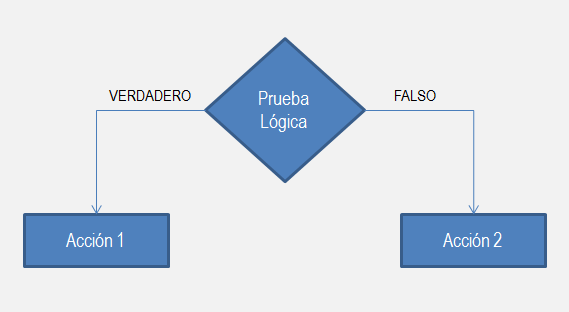
El diagrama anterior nos deja en claro que la función SI evaluará como máximo una prueba lógica y podremos ejecutar hasta dos posibles acciones.
Un ejemplo que puede ser atendido perfectamente por la función SI es
el siguiente. Supongamos que tenemos un listado de edades y en una nueva
columna debemos colocar la leyenda “Menor de edad” en caso de que la
edad de la persona sea menor de 18 años, pero si la edad es igual o
mayor a 18, entonces debemos colocar la leyenda “Mayor de edad”.
La solución a nuestro problema será desplegar dos leyendas diferentes
es decir, necesitamos ejecutar dos acciones diferentes en base a la
prueba lógica de mayoría de edad. Este problema se resuelve fácilmente
utilizando la función SI de la siguiente manera:
=SI(A2 < 18, "Menor de edad", "Mayor de edad")
La función SI mostrará el primer mensaje solamente si la prueba
lógica (A2<18) es verdadera. Si dicha prueba lógica es falsa,
entonces se mostrará el segundo mensaje. Observa el resultado de aplicar
esta función en nuestros datos de ejemplo:
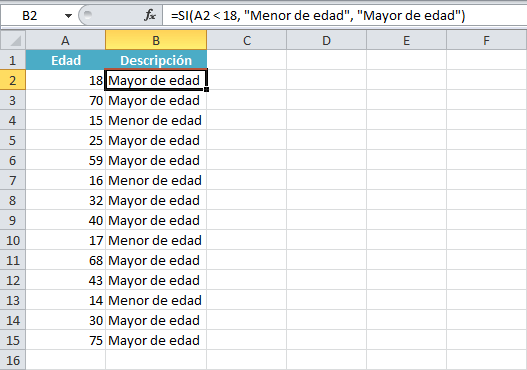
La función EXTRAE en Excel
La función EXTRAE en Excel nos ayuda a extraer
caracteres que pertenecen a una cadena de texto. Lo único que debemos
proporcionar es el número de caracteres que deseamos extraer y su punto
de inicio dentro de la cadena de texto.
Sintaxis de la función EXTRAE
La función EXTRAE tiene 3 argumentos:
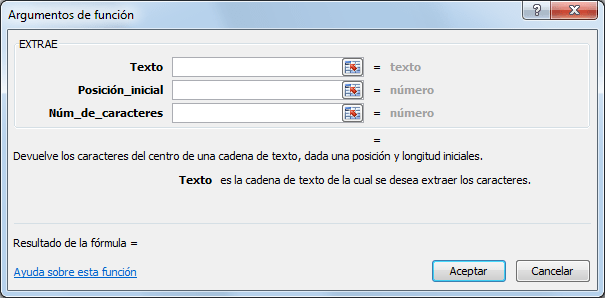
- Texto (obligatorio): La cadena de texto original de donde deseamos extraer los caracteres.
- Posición_inicial (obligatorio): El número de la posición que ocupa el primer carácter que deseamos extraer. El primer carácter del Texto tiene siempre la posición número 1.
- Núm_de_caracteres (obligatorio): El número de caracteres que se van a extraer del Texto a partir de la posición inicial.
Ejemplo de la función EXTRAE
Para probar la función EXTRAE en Excel realizaremos un ejemplo muy sencillo pero ilustrativo en el cual extraeré la palabra “Archivo 5” del contenido de la celda A1.
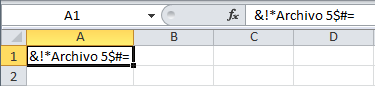
- En la celda B1 comenzamos introduciendo la fórmula:
=EXTRAE( - Ya que el primer argumento de la función es la cadena de texto, haré clic sobre la celda A1 para obtener la referencia de celda:
=EXTRAE(A1, - El segundo argumento de la función es la posición inicial de la
palabra “Archivo 5” dentro de la cadena de texto de la celda A1. Esta
posición es la número 4.
=EXTRAE(A1,4 - El último argumento es el número de caracteres que deseo extraer que
son 9. Es importante considerar el espacio en blanco como un carácter y
de esta manera tengo la fórmula final:
=EXTRAE(A1,4,9)
De esta manera la función EXTRAE nos da el resultado esperado:
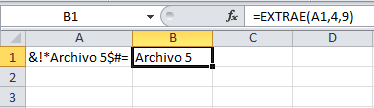
FUNCIÓN CONCATENAR EN EXCEL
Sintaxis de la función CONCATENAR
La función CONCATENAR tiene una sintaxis muy sencilla donde cada argumento será un texto que se irá uniendo al resultado final. El máximo de argumentos que podemos especificar en la función es de 255 y el único obligatorio es el primer argumento.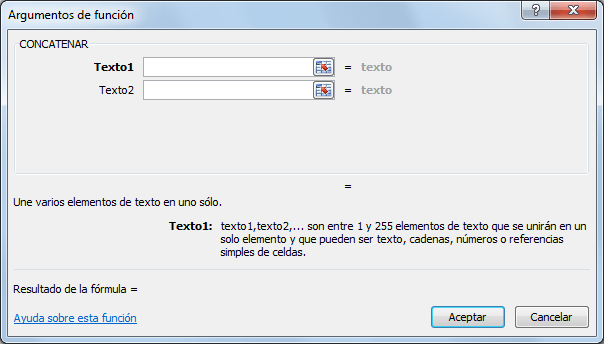
- Texto1 (obligatorio): El primer texto que se unirá a la cadena de texto final.
- Texto2 (opcional): El segundo texto a unir al resultado final. Todos los argumentos son opcionales a partir del segundo argumento.
Ejemplo de la función CONCATENAR
La función CONCATENAR nos puede ayudar en casos en
los que la información está distribuida en varias columnas y deseamos
integrar la información en una sola. Por ejemplo, tengo información de
los nombres de los empleados en 3 columnas diferentes:
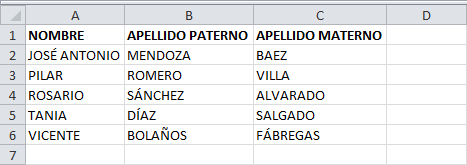
Para unir el nombre y los apellidos de todos los empleados en la columna D podemos seguir los siguientes pasos.
- En la celda D2 comenzaré a escribir la función CONCATENAR especificando el primer argumento:
=CONCATENAR(A2, - Como segundo argumento debo especificar un espacio vacío de manera
que el Nombre y el Apellido paternos permanezcan separados en la nueva
cadena de texto:
=CONCATENAR(A2," ", - Ahora puedo especificar el tercer y cuarto argumento que será el Apellido paterno con su respectivo espacio:
=CONCATENAR(A2," ",B2," ", - Y como último paso en el quinto argumento irá el Apellido materno:
=CONCATENAR(A2," ",B2," ",C2)
La función CONCATENAR nos da el resultado esperado en la celda D2:
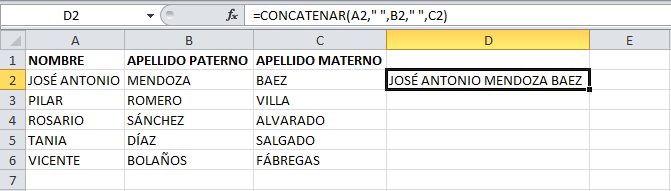
Sólo resta copiar la fórmula hacia abajo para que Excel realice la concatenación de los demás nombres.
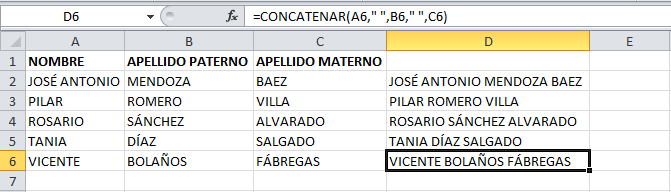
La función BUSCAR en Excel
La función BUSCAR en Excel nos permite buscar
un valor dentro de un rango de celdas y como resultado nos devolverá el
valor correspondiente del rango de resultados que especifiquemos. La función BUSCAR se puede utilizar en forma vectorial o en forma matricial.
Forma vectorial de la función BUSCAR
Comenzaré explicando la forma vectorial de la función BUSCAR.
Bajo esta forma podemos buscar un valor en un rango de celdas el cual
debe ser una sola columna o una sola fila. La sintaxis para realizar la
búsqueda es la siguiente:
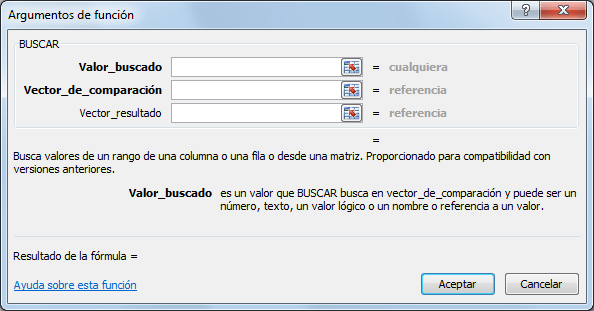
- Valor_buscado (obligatorio): Es el valor que deseamos encontrar.
- Vector_de_compraración (obligatorio): Un rango de celdas que está formado por una sola columna o una sola fila en donde se realizará la búsqueda.
- Vector_resultado (opcional): El rango de celdas que contiene la columna o fila de resultados que deseamos obtener.
El Vector_de_comparación debe estar siempre en orden ascendente, de lo contrario la función devolverá resultados incorrectos. En caso de especificar el Vector_resultado deberá ser del mismo tamaño que Vector_de_comparación.
FUNCIONES FINANCIERAS
| FUNCIÓN | DESCRIPCIÓN | |
| AMORTIZ.LIN | Devuelve la amortización de cada uno de los períodos contables. | |
| AMORTIZ.PROGRE | Devuelve la amortización de cada período contable mediante el uso de un coeficiente de amortización. | |
| CANTIDAD.RECIBIDA | Devuelve la cantidad recibida al vencimiento para un valor bursátil completamente invertido. | |
| CUPON.DIAS | Devuelve el número de días en el período nominal que contiene la fecha de liquidación. | |
| CUPON.DIAS.L1 | Devuelve el número de días del inicio del período nominal hasta la fecha de liquidación. | |
| CUPON.DIAS.L2 | Devuelve el número de días de la fecha de liquidación hasta la siguiente fecha nominal. | |
| CUPON.FECHA.L1 | Devuelve la fecha de cupón anterior antes de la fecha de liquidación. | |
| CUPON.FECHA.L2 | Devuelve la próxima fecha nominal después de la fecha de liquidación. | |
| CUPON.NUM | Devuelve el número de cupones pagables entre la fecha de liquidación y la fecha de vencimiento. | |
| DB | Devuelve la depreciación de un activo durante un período específico usando el método de depreciación de saldo fijo. | |
| DDB | Devuelve la depreciación de un activo en un período específico mediante el método de depreciación por doble disminución de saldo u otro método que se especifique. | |
| DURACION | Devuelve la duración anual de un valor bursátil con pagos de interés períodicos. | |
| DURACION.MODIF | Devuelve la duración modificada de Macauley para un valor bursátil con un valor nominal asumido de 100$. | |
| DVS | Devuelve la depreciación de un activo para cualquier período especificado, incluyendo períodos parciales, usando el método de depreciación por doble disminución del saldo u otro método que especifique. | |
| INT.ACUM | Devuelve el interés devengado de un valor bursátil que paga intereses periódicos. | |
| INT.ACUM.V | Devuelve el interés devengado para un valor bursátil que paga intereses al vencimiento. | |
| INT.EFECTIVO | Devuelve la tasa de interés anual efectiva. | |
| INT.PAGO.DIR | Devuelve el interés de un préstamo de pagos directos. | |
| LETRA.DE.TES.PRECIO | Devuelve el precio de un valor nominal de 100$ para una letra de tesorería. | |
| LETRA.DE.TES.RENDTO | Devuelve el rendimiento de una letra de tesorería. | |
| LETRA.DE.TEST.EQV.A.BONO | Devuelve el rendimiento para un bono equivalente a una letra de tesorería. | |
| MONEDA.DEC | Convierte un precio en dólar, expresado como fracción, en un precio en dólares, expresado como número decimal. | |
| MONEDA.FRAC | Convierte un precio en dólar, expresado como número decimal, en un precio en dólares, expresado como una fracción. | |
| NPER | Devuelve el número de pagos de una inversión, basado en pagos constantes y periódicos y una tasa de interés constante. | |
| PAGO | Calcula el pago de un préstamo basado en pagos y tasa de interés constantes. | |
| PAGO.INT.ENTRE | Devuelve el pago de intereses acumulativo entre dos períodos. | |
| PAGO.PRINC.ENTRE | Devuelve el pago principal acumulativo de un préstamo entre dos períodos. | |
| PAGOINT | Devuelve el interés pagado por una inversión durante un período determinado, basado en pagos periódicos y constantes y una tasa de interés constante. | |
| PAGOPRIN | Devuelve el pago del capital de una inversión determinada, basado en pagos constantes y periódicos, y una tasa de interés constante. | |
| PRECIO | Devuelve el precio por 100$ de valor nominal de un valor bursátil que paga una tasa de interés periódica. | |
| PRECIO.DESCUENTO | Devuelve el precio por 100$ de un valor nominal de un valor bursátil con descuento. | |
| PRECIO.PER.IRREGULAR.1 | Devuelve el precio de un valor nominal de 100$ de un valor bursátil con un período inicial impar. | |
| PRECIO.PER.IRREGULAR.2 | Devuelve el precio de un valor nominal de 100$ de un valor bursátil con un período final impar. | |
| PRECIO.VENCIMIENTO | Devuelve el precio por 100$ de un valor nominal que genera intereses al vencimiento. | |
| RENDTO | Devuelve el rendimiento de un valor bursátil que obtiene intereses periódicos. | |
| RENDTO.DESC | Devuelve el rendimiento anual para el valor bursátil con descuento. Por ejemplo, una letra de la tesorería. | |
| RENDTO.PER.IRREGULAR.1 | Devuelve el rendimiento de un valor bursátil con un primer período impar. | |
| RENDTO.PER.IRREGULAR.2 | Devuelve la amortización de un valor bursátil con un período final impar. | |
| RENDTO.VENCTO | Devuelve el interés anual de un valor que genera intereses al vencimiento. | |
| SLN | Devuelve la depreciación por método directo de un activo en un período dado. | |
| SYD | Devuelve la depreciación por método de anualidades de un activo durante un período específico. | |
| TASA | Devuelve la tasa de interés por período de un préstamo o una inversión. Por ejemplo, use 6%/4 para pagos trimestrales al 6% TPA. | |
| TASA.DESC | Devuelve la tasa de descuento del valor bursátil. | |
| TASA.INT | Devuelve la tasa de interés para la inversión total en un valor bursátil. | |
| TASA.NOMINAL | Devuelve la tasa de interés nominal anual. | |
| TIR | Devuelve la tasa interna de retorno de una inversión para una serie de valores en efectivo. | |
| TIR.NO.PER | Devuelve la tasa interna de retorno para un flujo de caja que no es necesariamente periódico. | |
| TIRM | Devuelve la tasa interna de retorno para una serie de flujos de efectivo periódicos, considerando costo de la inversión e interés al volver a invertir el efectivo. | |
| VA | Devuelve el valor presente de una inversión: la suma total del valor actual de una serie de pagos futuros. | |
| VF | Devuelve el valor futuro de una inversión basado en pagos periódicos y constantes, y una tasa de interés también constante. | |
| VF.PLAN | Devuelve el valor futuro de una inversión inicial después de aplicar una serie de tasas de interés compuesto. | |
| VNA | Devuelve el valor neto actual de una inversión a partir de una tasa de descuento y una serie de pagos futuros (valores negativos) y entradas (valores positivos). | |
| VNA.NO.PER | Devuelve el valor neto actual para un flujo de caja que no es necesariamente periódico. |
No hay comentarios:
Publicar un comentario